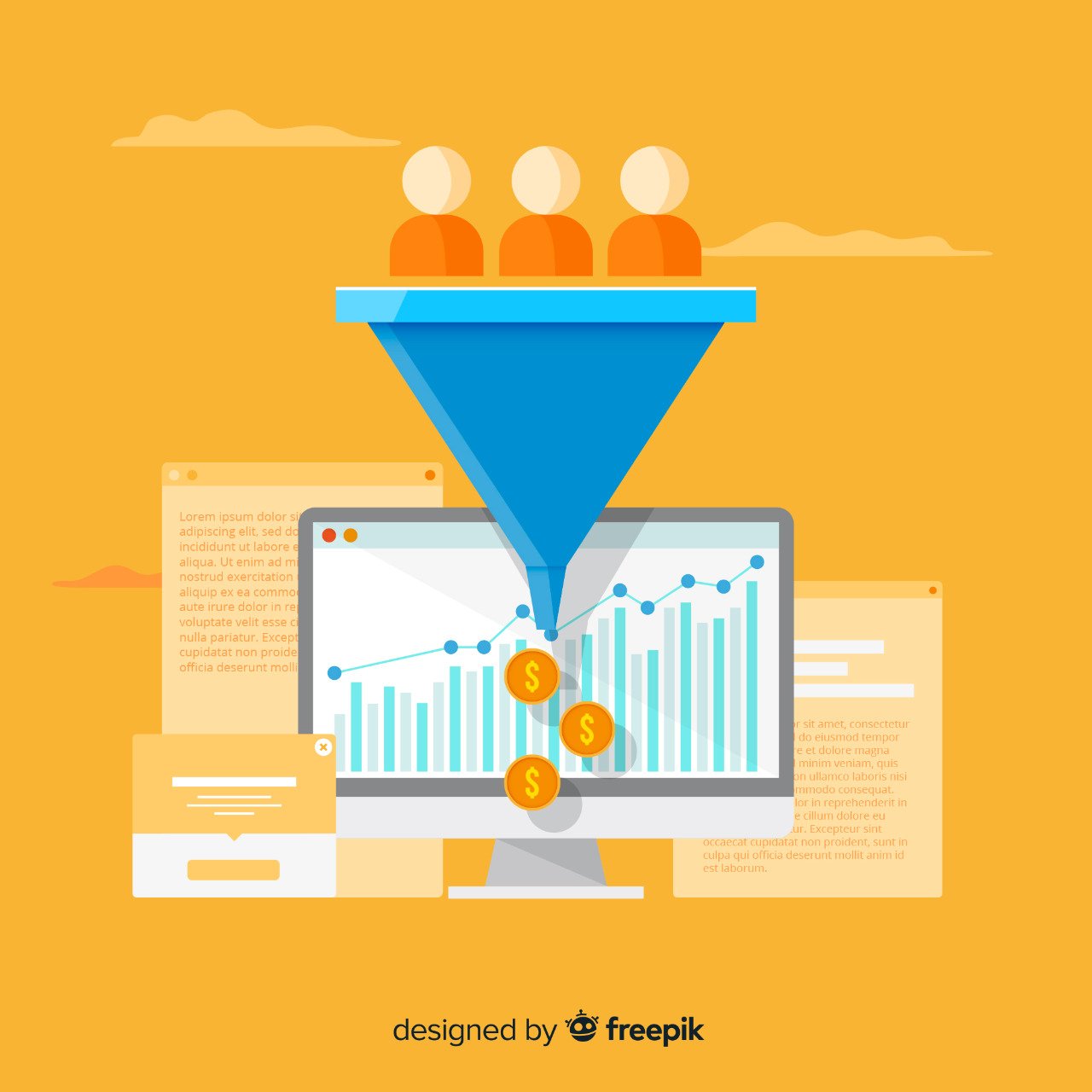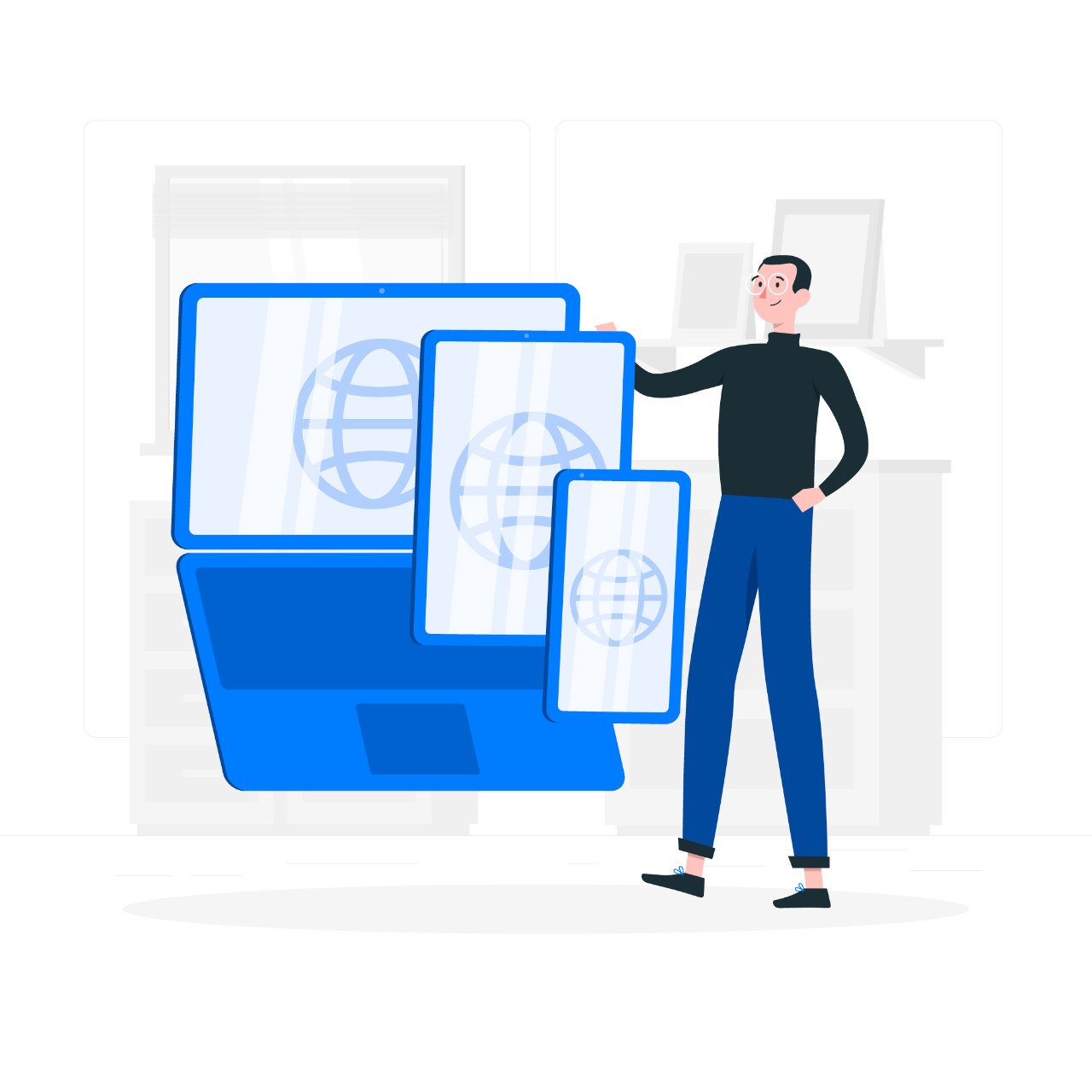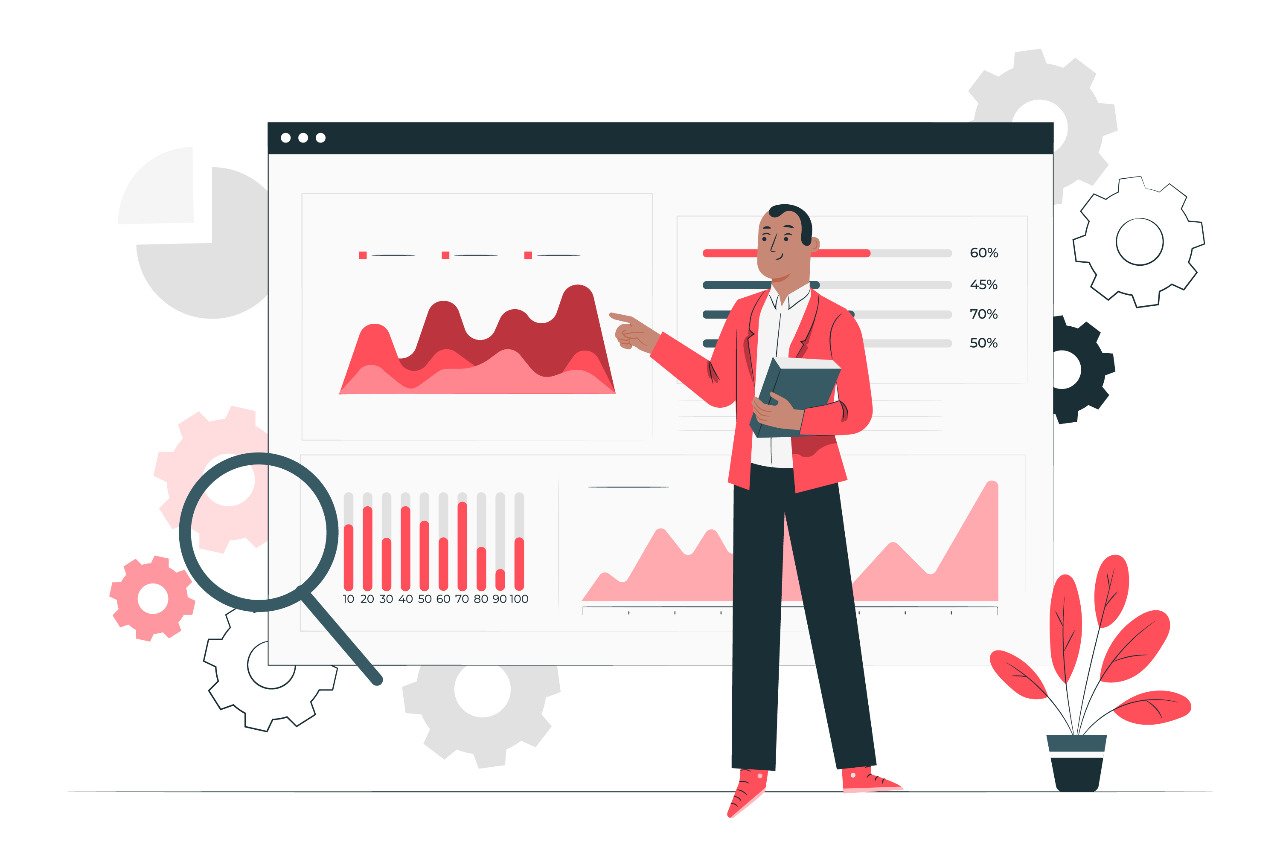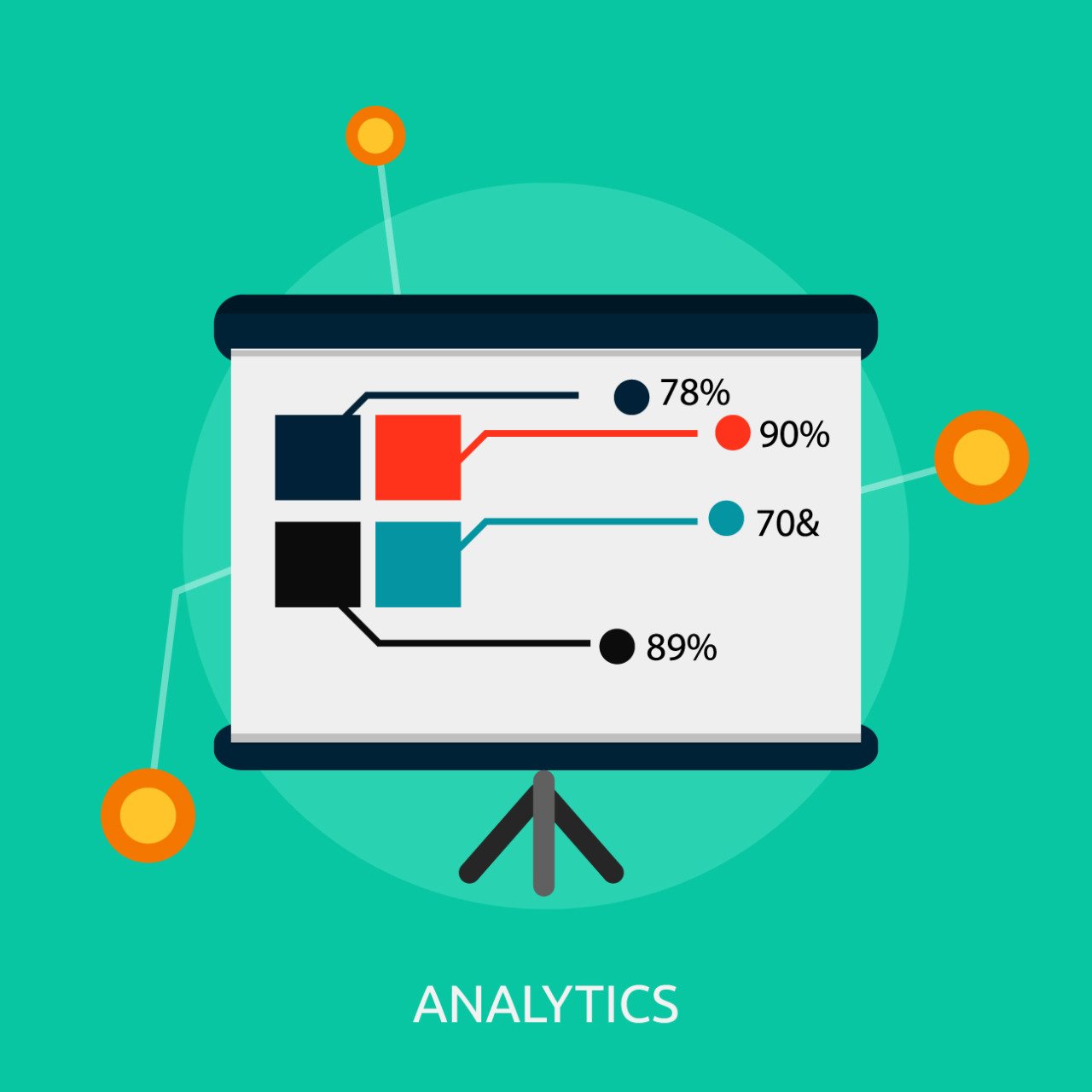Filters are a powerful weapon. By using them, you can control the data included in your reports.
What makes them different from segments is that unlike segments they need not be added every time you would like to perform analysis in your reports.
In Google Analytics, custom filters are predominantly used. They are used for three purposes, that is, creating custom views; manipulating data; and excluding unwanted traffic.
WHAT MAKES GOOGLE ANALYTICS FILTERS SO GOOD?
They allow you to control which type of data you would like to include or exclude in your reports. Once they are applied, they will automatically get applied every time the Report API is called to fetch reports.
In Google Analytics, the most common filter created is ‘Exclude Internal Traffic’, from showing inside Google Analytics. This is done to eliminate your own visits from your reports eventually avoiding duplication of your own name; and keeping it clean and accurate.
HOW TO CREATE FILTERS?
When you use Google Analytics as the source, just follow the following steps for creating filters.
- Select ‘Advanced Options’. This will allow you to configure the ‘Metric Filters and Dimensions Filters’.
- Click ‘Add New Metric Clause’ OR ‘Add New Dimension Clause’. This will allow you to add a Metric filter or Dimension filter.
Metric filter and Dimension Filter offer great flexibility with options like:
- Include/Exclude Data.
- Exclude Data from a View.
- Include Data in a View.
- Inequality expressions like Exact March/Partial March/Begin With/Ends With, etc.
- Modify how DATA appears in your reports.
- All of the above.
Aside from this, the options for filtering data in Google Analytics include
- Include Data in a View.
- Exclude Data from View.
- Modify how Data appears in your reports.
The filter order is akin to the order in which the filters are applied by you. When you apply each filter, certain data is removed from view. Now, when you apply a second or third or fourth filter, you will be applying them to the filtered data set from the last step rather than the original data set.
Make sure to avoid a situation where two filters you apply are working on the same type of data.
OPTIONS FOR FILTERING DATA
Here are the major options that can be considered if you’re looking to filter data in Google Analytics.
EXCLUDE INTERNAL TRAFFIC
If you want to exclude your traffic from your reports, there are varied techniques that can be used. The most reliable one however is ‘Exclude Internal Traffic’.
This can be done based on a static IP address.
Knowing the IP address (or addresses) used by your organization to connect to the Internet, is important for creating this filter.
The next step involves creating a new filter (pre-defined filter), or a custom filter.
LOWER CASE CAMPAIGN TAGS
If campaign tags are created by different people for monitoring the data and performance of your inbound marketing, then you need to add filters to compel all of your campaign tags to lowercase.
This will help to filter and clear up the data in your reports. If done properly, you will not have to see separate data for Campaign One, Campaign one, and campaign one. Rather you will get to see combined data for campaign one moving forward.
Aside from adding filters, you also need to create additional lowercase filters for ‘Campaign Source’, ‘Campaign Medium’, ‘Campaign Term’, and ‘Campaign Content’.
ENSURE DATA ACCURACY
If you’re interested in ensuring only data is being collected from your websites, you will have to create an ‘Include Filter’ that indicates your domains.
This filter will include only traffic to specific websites. In case, traffic comes from any other websites that happen to accidentally use the tracking code, then that data will be filtered from the reports.
LOWERCASE PAGE URLs
At times, people with the help of different capitalization can view the pages on a website.
Let us take your website as an example.
People navigate to the home page of your website. The home page could be shown as /default.aspx, OR even /Default.apsx. At the end of it, there could be two separate rows in the ‘All Pages’ report, despite the fact the two of them are the same page.
Now, if you happen to notice the same occurring in your reports. You will need to
- Navigate to ‘Behavior’.
- Navigate to ‘Site Content’.
- Select ‘All Pages’, to check.
- Add a lowercase filter to make all of your pages lowercase inside your reports.
Select ‘Request URI’. This will make everything after your domain name (like /default.aspx) lowercase in your reports.
LOWERCASE SITE SEARCH TERMS
You could be having a search function on your website.
If it is indeed happening, then there is a possibility that people might be searching using different capitalization.
Someone could be searching for ‘contact us’. Similarly, someone else could be searching for ‘Contact Us’.
The search process can be streamlined by adding a lowercase filter to the varied search terms that people are using on your website.
SEARCH AND REPLACE
Search and replace filters can be used for filtering and cleaning up a range of data in your reports. Like for instance, Using Events in Google Analytics, you can track form submissions as ‘sub_form_01234’. Then, you can use a search and replace filter for replacing it with something more that is readable. Like for instance, ‘Subscribe Form’ in your reports.
If you have unreadable identifiers like ‘sub_form_1234’, search and replace filters can be extremely useful. Likewise, it is also useful for other codes that show up in your reports.
For long, filters have been a vital feature of Google Analytics. They existed even before custom segments became available to speed-up the way data s analyzed.
Earlier, that is, before segments, multiple views needed to be created for different types of analysis that was to be performed. For instance, if you wanted to view the pages that were being viewed by people in India, then the following steps had to be followed.
- Create a new view.
- Add a filter that only included ‘Indian Traffic’.
Once done, you had to wait for enough data to be available for analysis. The whole process was slow and tedious.
Today, there are segments and table filters.
They have eliminated the need to use ‘View Filters’ in certain cases. Like for instance, no filtered view that contains only a specific campaign will need to be created. Instead, a segment can be created and then applied to your reports.
Overall, it’s advisable before creating new filters, to ponder and work out whether such filters are essentially required to be created.
FILTERS THAT NEED TO BE AVOIDED
It’s best to avoid using the following filters in Google Analytics.
- Include OR Exclude filters, based on campaign tags (including medium and source).
- Include OR Exclude filters based on geographic locations.
- Include or Exclude filters for different devices used by people for viewing your website, like mobile, tablet, or computer.
- Exclude query parameters. This should be avoided unless you are clear about what you are doing and why. If not, remove query parameters and then add them to your view settings.
CONCLUSION
Filters are a powerful weapon for not just filtering the data but also for modifying them that you’re including or excluding in your reports.
Unlike segments, filters will permanently modify your data.
Hence, it’s recommended to apply only those new filters to your test view before you would want to add them to your primary reporting view.